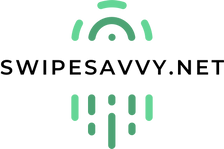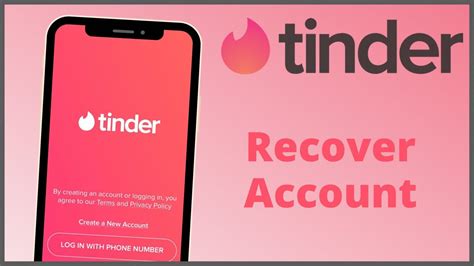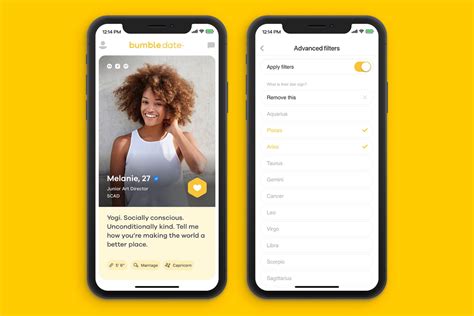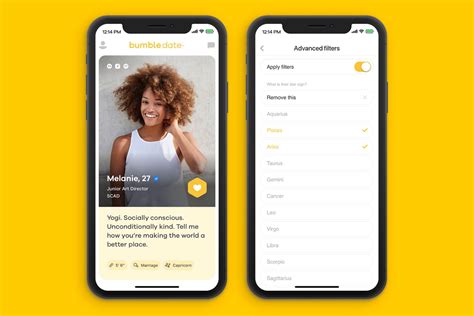Have you ever wanted to change your Tinder password, but felt overwhelmed and unsure of how to do it? Don’t worry – it’s easier than you think! In this article, we’ll take a look at the simple steps you need to follow to update your Tinder password. Ready to get started? Let’s go!
How to Change Your Tinder Password
If you’re looking for a way to secure your account and keep it safe from potential hackers, changing your Tinder password is a great place to start. It’s easy to do, but there are a few things you should know before you get started. In this article, we’ll go over the steps of how to change your Tinder password, as well as some other helpful tips to keep your account secure.
Step 1: Log in to Your Account
The first step in changing your Tinder password is logging into your account. To do this, open up the Tinder app on your device and tap the “Log in” button at the bottom of the screen. You can then enter your email address or phone number and the corresponding password. If you’ve forgotten your password, you can click on the "Forgot Password" link to reset it.
Step 2: Navigate to the Settings Page
Once you’ve logged into your account, you’ll need to navigate to the settings page. This can be found by tapping the profile icon in the top-left corner of the screen. On the settings page, you’ll see several options, including the one labeled "Change Password". Tap this option to proceed.
Step 3: Enter Your Current Password
Next, you’ll be prompted to enter your current password. This is an important security measure that ensures only you have access to your account. After entering your current password, you’ll be able to create a new one.
Step 4: Create a New Password
Now it’s time to create a new password for your account. When creating a password, it’s important to make sure it’s strong and unique. A strong password should include a combination of upper and lowercase letters, numbers, and symbols. Avoid using words that could easily be guessed, such as your name or birthdate. Once you’ve created a strong password, enter it twice to confirm it and save your changes.
Additional Tips to Keep Your Account Secure
In addition to changing your password, there are a few other things you can do to ensure your account remains secure. First, it’s a good idea to enable two-factor authentication. This adds an extra layer of security to your account and requires you to enter a code sent to your phone whenever you log in. You should also avoid clicking on suspicious links or downloading files from unknown sources. Finally, if you suspect your account has been compromised, contact Tinder support right away so they can help you resolve the issue.
Changing your Tinder password is an important step towards keeping your account secure. Following the steps outlined above will help ensure your account remains safe from potential hackers. Additionally, taking the additional measures mentioned above can further protect your account and help prevent any unwanted access.

Ready to Take Back Control of Your Tinder Account? Here’s How to Change Your Password
- Make sure you’re logged out of your Tinder account before attempting to change your password.
- Open the app and tap on ‘Log In’ at the bottom of the screen.
- Select ‘Forgot Password?’ from the login page.
- Enter your email address or phone number associated with your Tinder account.
- Check your inbox for an email/text message from Tinder containing a link to reset your password.
- Click the link and enter your new password twice in the provided fields.
- Tap ‘Save’ to save your changes. You may also want to consider changing other security settings, such as two-factor authentication. This is a feature that requires you to enter a unique code sent to your mobile device when signing into your account. It’s highly recommended if you want to add an extra layer of protection to your account. If you’re using an Apple device, you can also enable Touch ID or Face ID so you don’t have to enter your password every time you log in. To do this, open the app and go to Settings > Security & Login. You’ll then be able to toggle on Touch ID or Face ID. It’s also important to keep your password secure by not sharing it with anyone else. If someone has access to your password, they could potentially gain access to your account and view all your personal information. Finally, make sure to use a strong password that includes a combination of uppercase and lowercase letters, numbers, and special characters. Avoid using obvious words like “password” or any personal information, such as your name, address, or date of birth.
You’re All Set: How to Change Your Tinder Password in No Time
So there you have it! Changing your Tinder password is as easy as pie. All you need to do is log into the app, head to the Settings tab, and click on Change Password. From there, just enter your new password twice, and you’re good to go. It’s that simple! Now you can rest assured knowing that your account is secure and protected from any unwanted intruders. So don’t forget to change your Tinder password every now and then – it’s always a good idea to keep your accounts safe and secure. Good luck!
Q&A
You’ll need to log in with your existing account info, then head to the settings page. From there, you can change your password. Easy peasy!
It’s a good idea to change your password every few months or so, just to be extra safe. Keep it fresh and secure! You can also use two-factor authentication for added protection.
No worries! Just go to the login page and click ‘Forgot Password’. You’ll be able to reset it from there. Good luck!
Yep, it’s totally possible! Just head to the Settings menu on your mobile device and select "Change Password" – easy peasy! Good luck with your search 😉